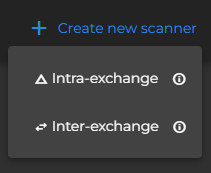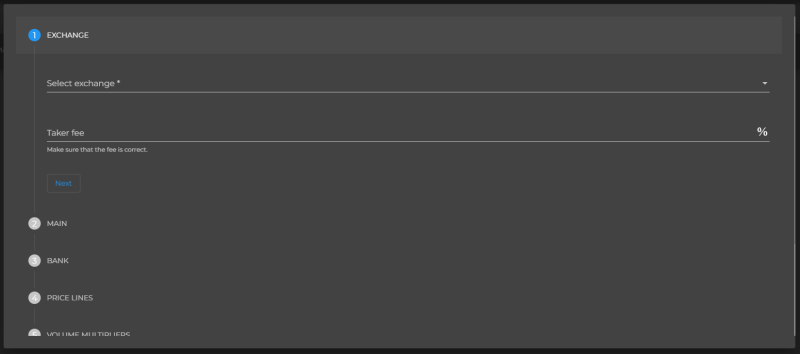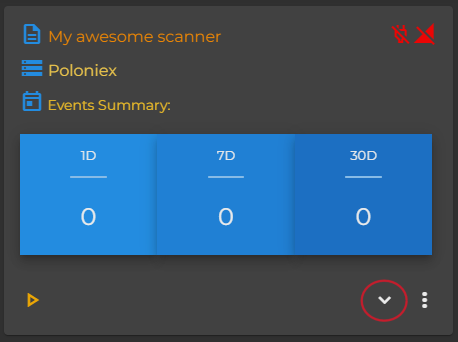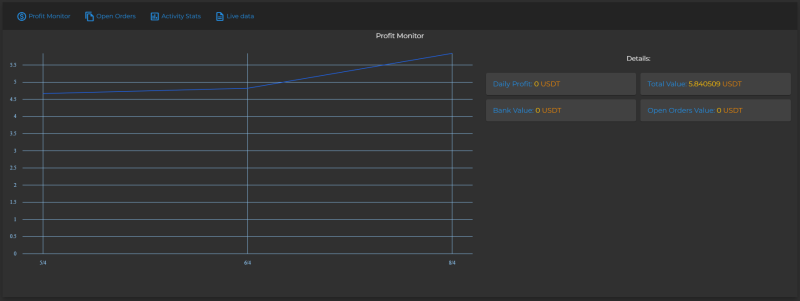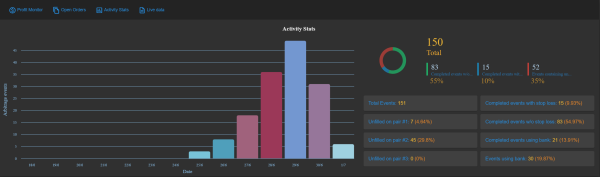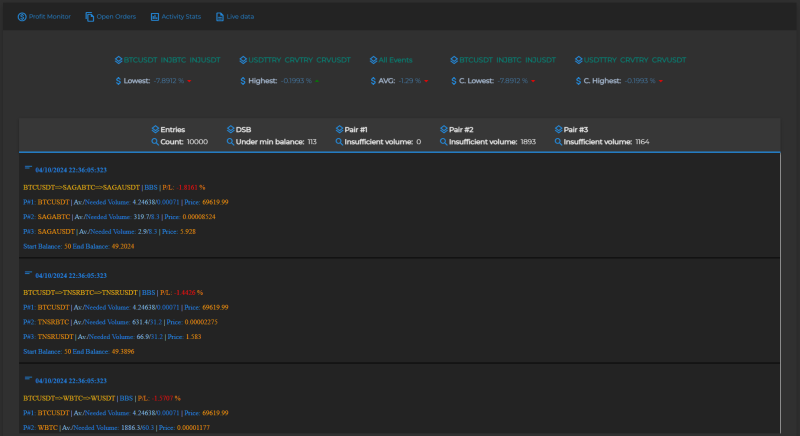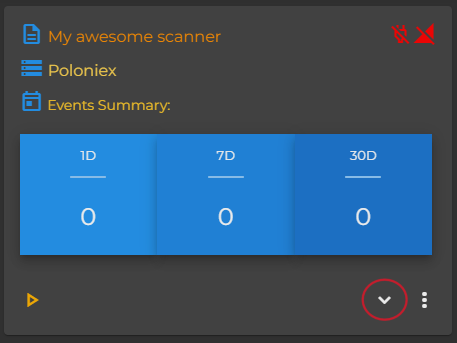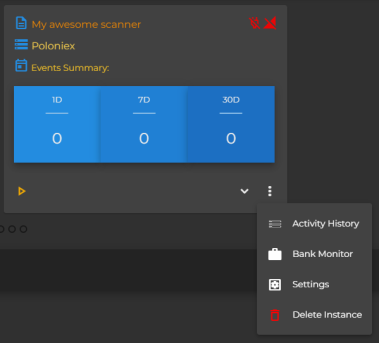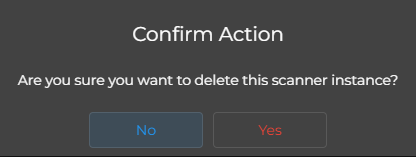Trace: • dashboard
Table of Contents
Dashboard
Dashboard provides at-a-glance views of all your scanners and their different sub systems.
From there you can control all of your scanners, observe the open orders, activity stats, profit monitor and live data.
Currently there are two types of arbitrage scanners:
- Intra-exchange - triangular arbitrage on single exchange
- Inter-exchange - classic arbitrage between two exchanges
You can switch between inter and intra exchange views by clicking on the buttons below:
Create new arbitrage scanner
To create your first scanner click on the button “Create new scanner”.
A dropdown menu will appear where you can select between intra and inter exchange scanners.
If you want to create triangular arbitrage scanner click on “Intra-Exchange”.
If you want to create classic arbitrage between exchanges scanner click on “Intra-exchange”.
After clicking new window will open which will guide you through the process of setting up your new scanner.
Expand scanner details
In order to expand the details for the selected scanners click on the arrow down button labeled as “Expand” (the one marked at the image below) located at the bottom right corner of each scanner card.
After expanding the selected scanner details you will notice that the tabs below the scanners list is now enabled.
Click on the desired tab to see more details.
Profit Monitor
Profit monitor provides detailed profit information about the selected scanner.
In the chart you can view your P/L changes for the last 14 days.
Daily Profit
Daily profits shows P/L value from the beginning of the current day.
All open orders and fund held in the bank are treated like 100% loss until converted back to the selected base currency.
Bank Value
Bank value shows current value of the funds held in the bank.
Open Orders Value
Open orders value shows current value for the open/partially filled orders.
Total Value
Total value shows the summed value of profit from the beginning until now, bank value and open orders.
Open Orders
Open orders provides information about the current open/partially filled orders for the selected scanner instance.
Order Details
You can inspect the details about the specified open/partially filled order by clicking on the “i” (Information) button.
Order details provides all the details about the specified order.
Sell At Market Price
By clicking on the “$” icon can cancel your current open/partially filled order and sell the remaining funds at the current market price.
This will update the arbitrage event details and will mark the event as completed.
You can see the P/L at the event details page.
Warning: Closing order and selling at current market price may lead to losses.
Delete Entry
By clicking on the “Garbage can” icon you can delete the specified open/partially filled order entry.
Warning: Deleting order entry removes the order only from the bot. Order will still remain open on the exchange and your event details and P/L will not be updated.
Activity Stats
Activity stats provides summarized statistics for all arbitrage events associated with the selected scanner.
In the bar chart you can view events count per day for the last 14 days.
In the donut chart you can see how many events completed without using stop loss, how many events completed with using stop loss and how many events contains unfilled order.
Additionally you can check summarized reports for:
- Total Events
- Unfilled on pair #1
- Unfilled on pair #2
- Unfilled on pair #3
- Completed events with stop loss
- Completed events without stop loss
- Completed events using bank
- Events using bank
Live Data
On the live data tab you can observe all triangular combinations checks at real-time.
Additionally there is multiple stats for the checked combos.
Live data viewer stores the last 10000 entries.
If you select a new scanner or click on another tab, live data will be reset.
More scanner options
By clicking on the button labeled as “More” (the one marked at the image below) located at the bottom right corner of each scanner card, you will see the menu for this specific scanner.
Activity History
You will be redirected to the triangular arbitrage activity history for the specified scanner.
Bank Monitor
You will be redirected to the bank monitor for the selected scanner.
Settings
A modal window will open which will allow you to update your scanner settings.
Have in mind that Exchange, Base Currency and Trading Mode can be set only when creating new scanner, they can't be changed later.
Delete Instance
When you click on the “Delete Instance” button, a confirmation modal will pop up.
You will need to confirm that you indeed want to delete the instance.
This additional step acts as a safeguard against accidental deletions.
By clicking “Yes” the specified scanner will be stopped and deleted.
Make sure to clear your remaining bank funds and open orders before deleting the scanner.